Creating collages by combining a sequence of photos is a popular photo editing feature. Combining two photos into a single image can be helpful in many ways. Earlier, one had to use third-party apps and software to create such collages.
Now, the latest versions of iPhones offer a shortcut to combine photos using the Photos app. Let's explore why this feature is useful and how to combine photos on iPhone easily.
How to Combine Two or More Photos on an iPhone?
One of the easiest ways to combine photos on your iPhone is to create a simple shortcut using the Shortcuts App. This shortcut consists of a few steps. Upon configuration, all you need to do is open the shortcut and select the photos you want to combine. You instantly get your desired output.
Learn how to create this Shortcut for the first time and then start using it as many times as you require.
Steps for Creating the Combine Photos Shortcut
- Open the “Shortcuts” app and click on the ‘+’ icon on the top right corner.
- Click on Add Action.
- Search for Select Photos in the app’s search bar.
- Toggle on Select Multiple option.
- Next, search for Combine Photos in the search bar.
- Choose how you want the images to be spaced - horizontal, vertical, or in a grid.
- Next, search for Save to Photo Album in the search bar. Choose or create the album where you wish to save.
- Add the action, provide it with a name, and click on Done to save the 3 actions as part of the new shortcut.
- Optionally, you may add an action to convert the image to any desired format.
- If you wish to, you can add this shortcut to your home screen.
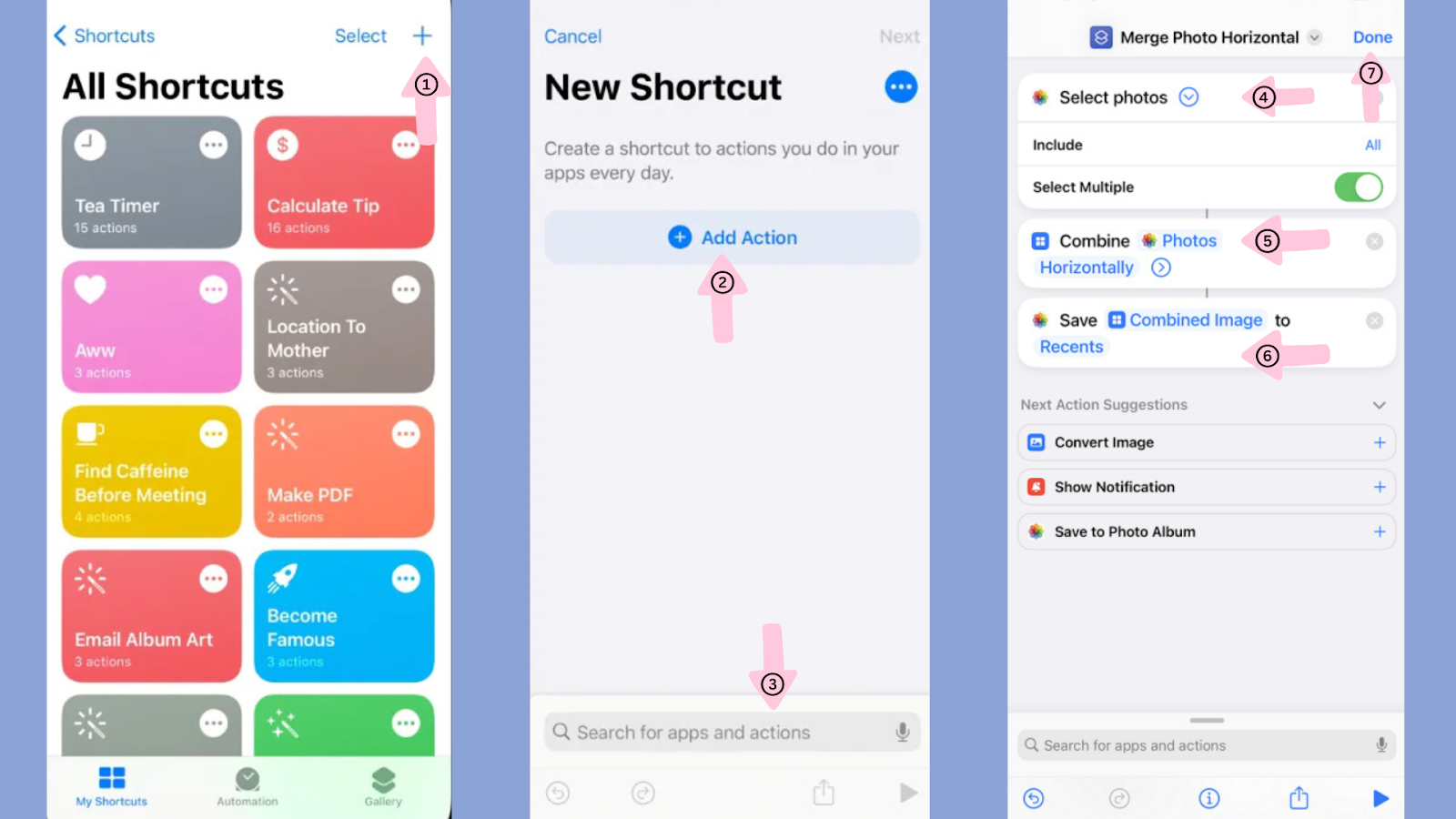
Combining Photos with the Combine Photos Shortcut
- Open the shortcut from the Shortcut App or your home screen.
- Tap the shortcut to open it and select the two photos you wish to combine.
- The combined photo result will now be visible in the Photos App.
Combining Photos Using the Notes App
You can paste two images together and save them as an image using the iPhone Notes App. Let us learn how you can combine two photos and create your desired collage.
- Select the first image you wish to combine and Copy it.
- Open a new document on the Notes App and paste the copied image.
- Now, select the second image to combine and copy it.
- Get back to the same Notes document and paste the new image.
- Arrange the images vertically or horizontally and size them however you want.
- Now, take a Screenshot. Go to the saved image in your Gallery.
- Crop the image as required to focus only on the combined image.
- Save the resulting image in your photo gallery.
You can use any other application apart from the Notes App. The same principle applies to placing the images and taking screenshots, from any image or text editing application.
Combine Photos on an iPhone using Third-Party Apps
Several apps offer tools to create collages instantly. You can also combine two pictures in several layouts and add text, animations, etc.
Canva
Canva is a popular photo editing tool for iPhones. It allows you to create collages by choosing the size of the background, uploading and adding two images of your choice, and saving the image! You can also add any background themes of your choice to make your combined image look better.
InShot
InShot is a popular photo and video editing tool that you can download from the App Store. Its collage feature lets you choose and combine two or more photos in different layouts. You can alter the layout thickness, swap images, and edit them while combining.
Google Photos
One more easy way to combine photos on your iPhone is to use the Google Photos App. It offers several layouts and editing options for combining two or more photos, and most layouts are free.
Photoshop Express
Yet another popular photo editing tool that helps you edit photos while combining them. Photoshop app for iPhone offers high-end image editing and customization tools, just like a desktop application. So, your combined image will appear as if it were one single image without any editing hints.
Several other tools offer easy photo-combining options on iPhone. We have a comprehensive guide here on how to make a collage with two or more images. You can use these tools to combine two photos for free with any utility. Feel free to suggest tools that you find easy to combine two images.
Reasons for Combining Photos on iPhone
A simple action can have a profound impact. Combining two or more photos can help people with several utilities that can have great value. Let us see some popular reasons why a utility to combine images is necessary after all.
- Analyzing “Before and After” effects in two photos - combine two photos to show a makeover transition, cleaning a mess, weight loss, raw materials to finished products, etc. Combining two photos for such reasons can show a surprising transition that can attract viewership. Many makeover artists and cleaning professionals regularly use such photos to add value to their portfolios.
- Then and Now photos - You can place an original photo and recreate it with the same members after many years. Combining the old and new photos can trigger a lot of happy memories and be a pleasant surprise for those viewing them.
- Merging group photos - If you have 2 photos of people in 2 separate groups, you can combine them to form one single photo. You can do this during your school, college, or corporate outings, where the entire group splits into one or more teams. You can combine the picture of each team into a single photo.
- Creating a panoramic effect - a panorama refers to a wide-angle view of any picture. Such a view can be impossible to capture in a camera unless it has a panoramic view setting. However, you can capture such an angle by taking two photos of a location and merging them to give a complete view.
- Creating memes and comic strips - Popular newspaper comic strips are a combination of two or more images. For instance, you can come across comic strips where one character asks a question in the first image, followed by a witty or sarcastic answer in the second image. Memes are a trending way to convey any situation using apt images from movies or trending topics. Meme creators rely solely on image combining to garner attention to their views.
Frequently Asked Questions
Does the iPhone Photos App support combining images?
No. The Photos App does not have a collage or combine option for images. You can use the Combine Images shortcut from the Shortcut app.
Do I have to create a shortcut every time I combine images?
Not necessary. Once you create a shortcut in the Shortcuts app, it will remain in the app. You can also add it to your home screen for easy access.
Can I edit the images while combining them using the Shortcuts App?
You can crop/edit the images before or after combining them. If you wish to edit images and their layouts while combining them, you can use third-party apps.
